아이폰 카메라 좌우반전 방법
아이폰 사진 거울모드
안녕하세요. 오늘은 아이폰 관련 꿀팁인 아이폰 카메라 좌우반전 방법을 소개해 드릴까 합니다.
오늘 우리가 사용하는 카메라는 셀카로 촬영 시 좌우가 반전되어서 촬영이 된다는 사실을 알고 계신가요. 가끔 셀카로 촬영을 하여도 좌우가 반전된 사진이 아닌 원래 모습 그대로의 사진이 필요한 경우가 있습니다.
이럴때 이 곳에서 소개해드릴 아이폰 카메라 좌우반전 방법을 이용하시면 아주 간단하게 좌우반전을 해보실 수 있으니 아래 방법을 이용해 보시길 바랍니다.
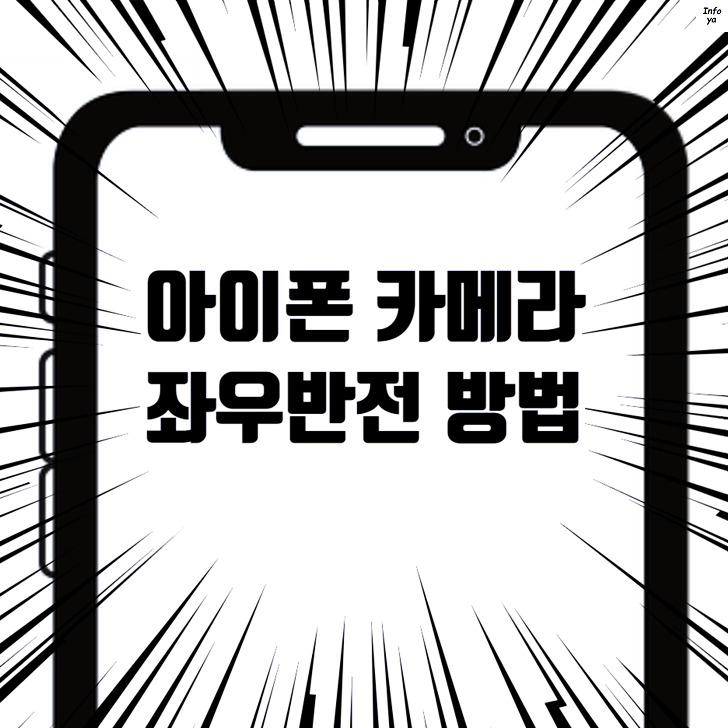
아이폰 카메라 좌우반전 설정 조건
아이폰 카메라를 좌우반전을 하시기 위해서는 우선 하나의 조건을 충족해 주셔야 합니다.
바로 iOS14이상으로 업데이트를 진행해 주셔야 합니다. iOS14부터는 아이폰의 UI 및 기능들이 많은 발전이 있었는데요. 아이폰 카메라 좌우반전 방법도 그 업데이트 중 일부 기능으로 이전에는 다른 서드파트 앱들을 사용했어야하지만 이제는 아이폰에서 제공하는 기능만으로도 간단하게 좌우반전을 할 수 있게 되었습니다.


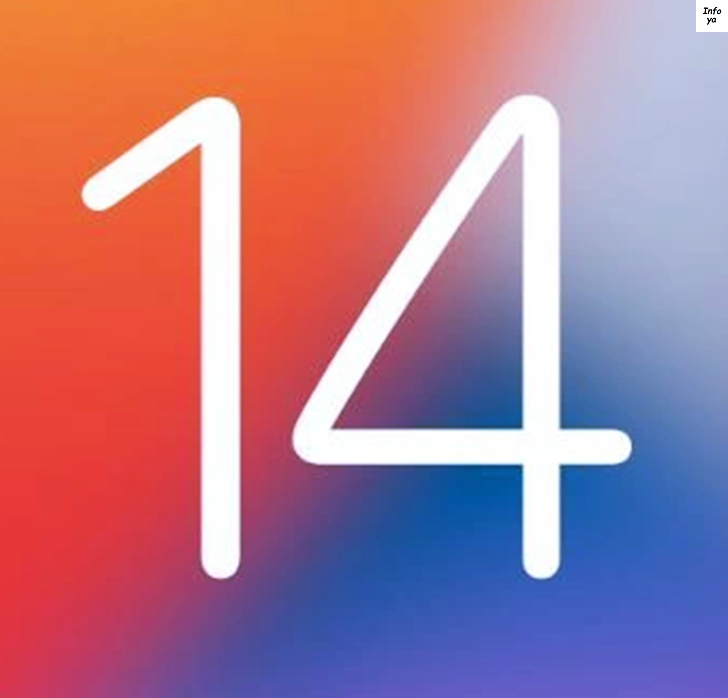
iOS14로 업데이트하는 방법은 매우 간단합니다. 우선 아이폰 내 설정 아이콘을 선택해 줍니다.

그 뒤 노출되는 메뉴 하단으로 이동하여 일반 항목을 선택해 주도록 합니다.
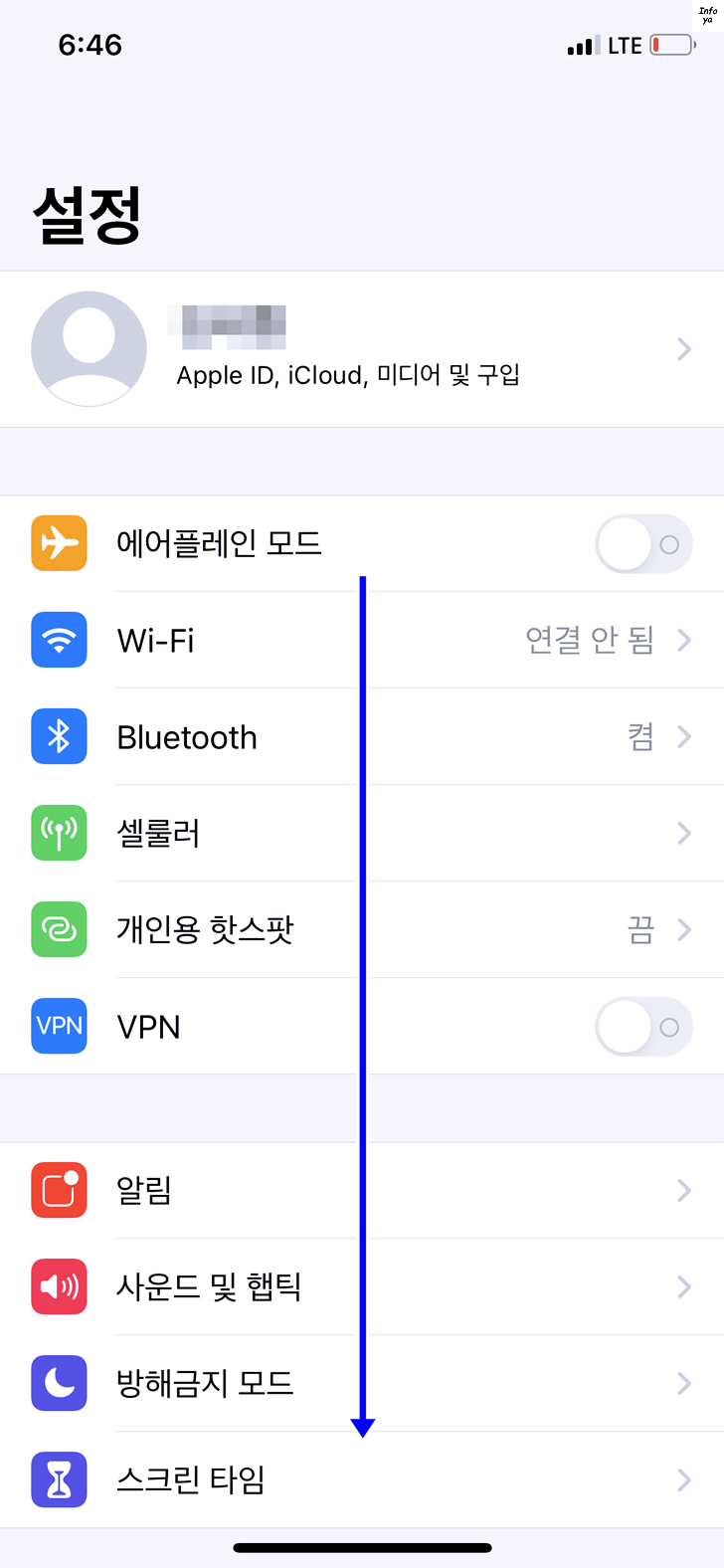
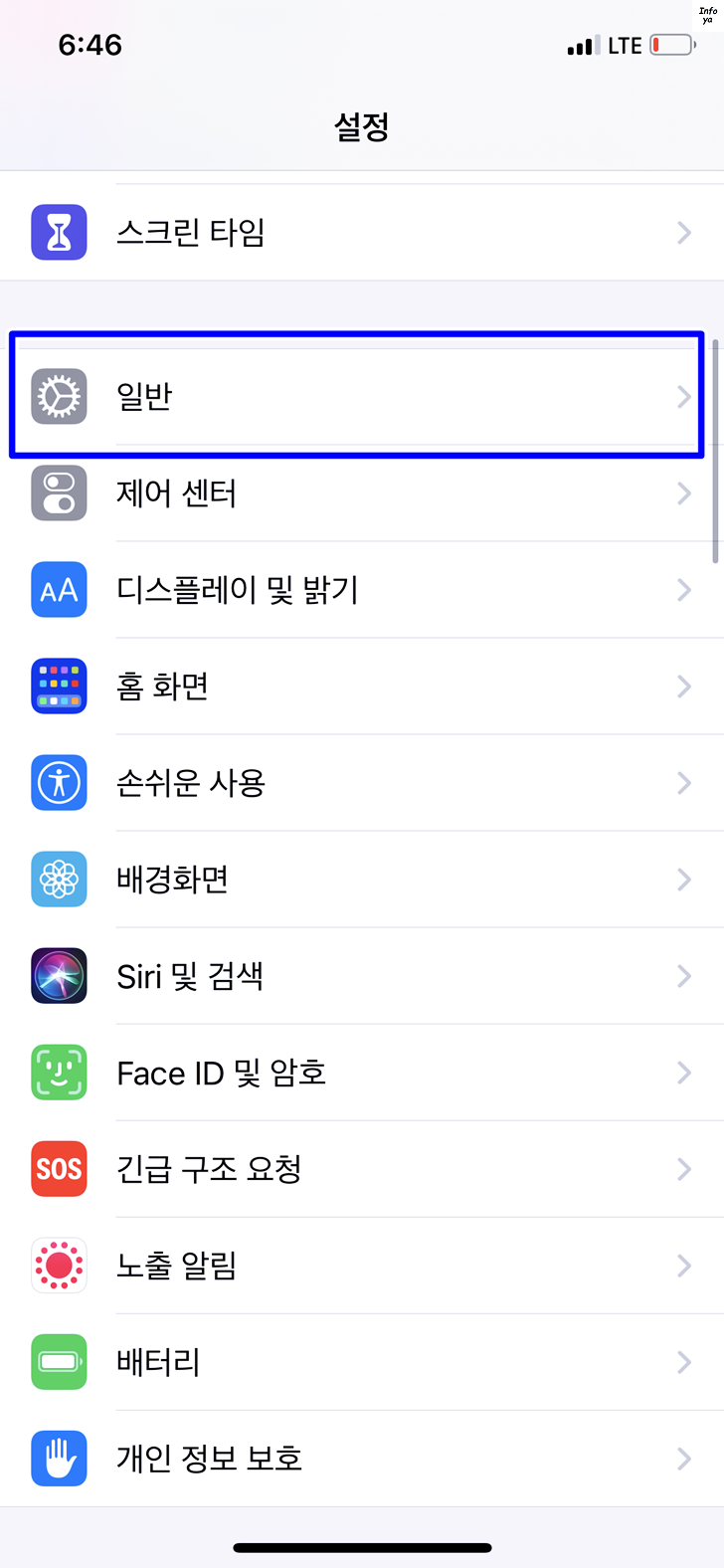
그 뒤 노출되는 메뉴 중 상단에서 두번째로 노출되는 소프트웨어 업데이트 항목을 선택해 주도록 합니다.
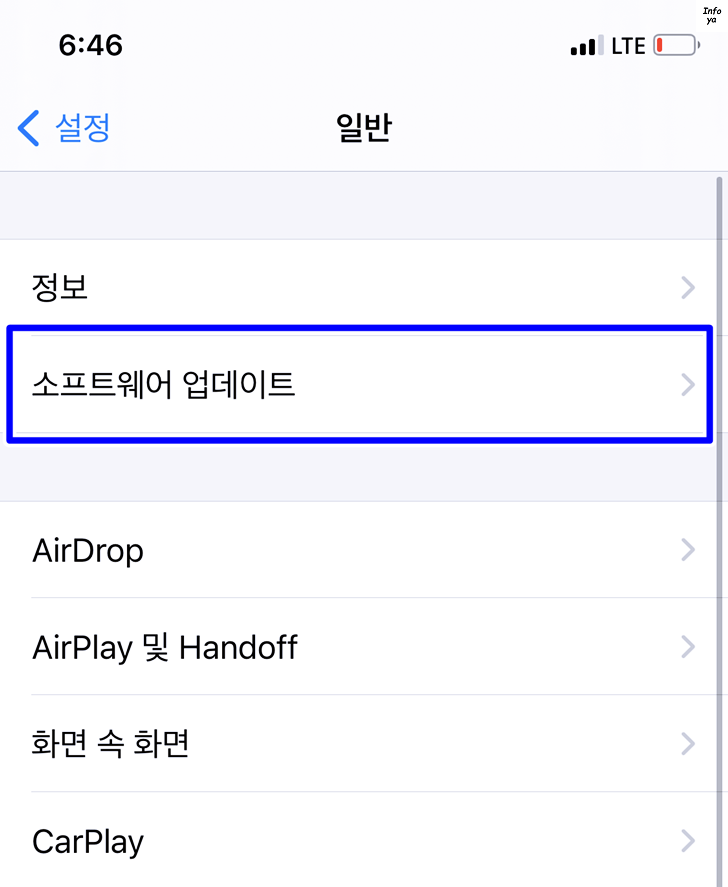
이 곳에서 만약 iOS 14이전의 버전을 소유하고 계시다면 소트프웨어 업데이트를 진행하실 수 있는 항목이 노출되니, 해당 항목을 선택하셔서 업데이트를 진행해 보시면 됩니다.
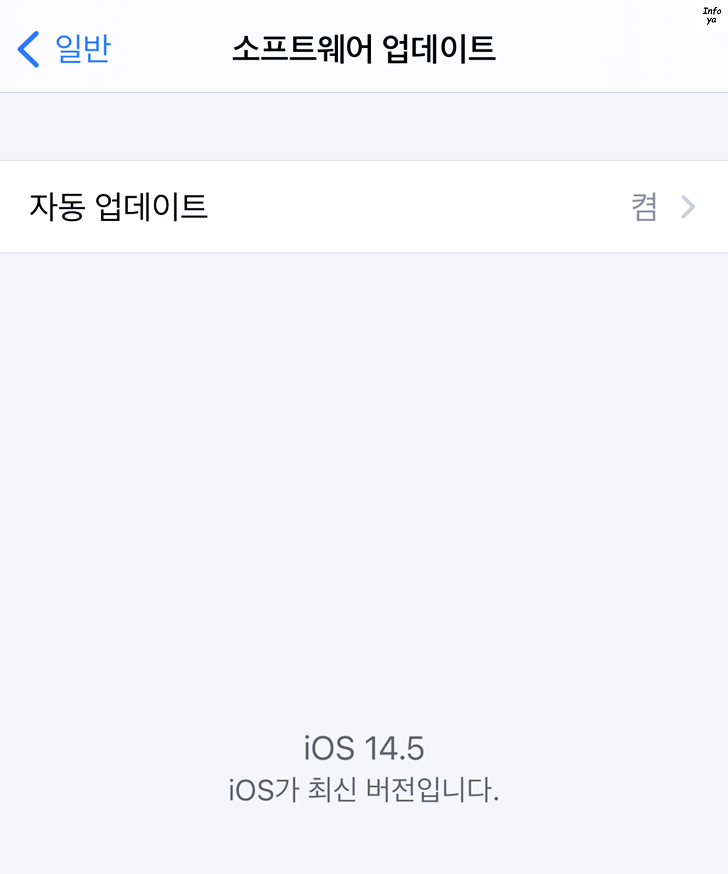
이제 기본적이 셋팅이 완료가 되었으니 본격적으로 아이폰 카메라 좌우반전 방법을 알아보겠습니다.
* 추천 포스팅
아이폰 카메라 좌우반전 방법
아이폰 카메라 좌우반전 방법은 촬영 시 진행하는 것이 아닌 촬영 후 저장된 사진을 후보정을 통해서 좌우반전을 해보실 수 있습니다. 우선 임의의 카메라 촬영을 진행해 줍니다. (셀카 후면촬영 모두 관계 없이 좌우반전이 가능합니다.)
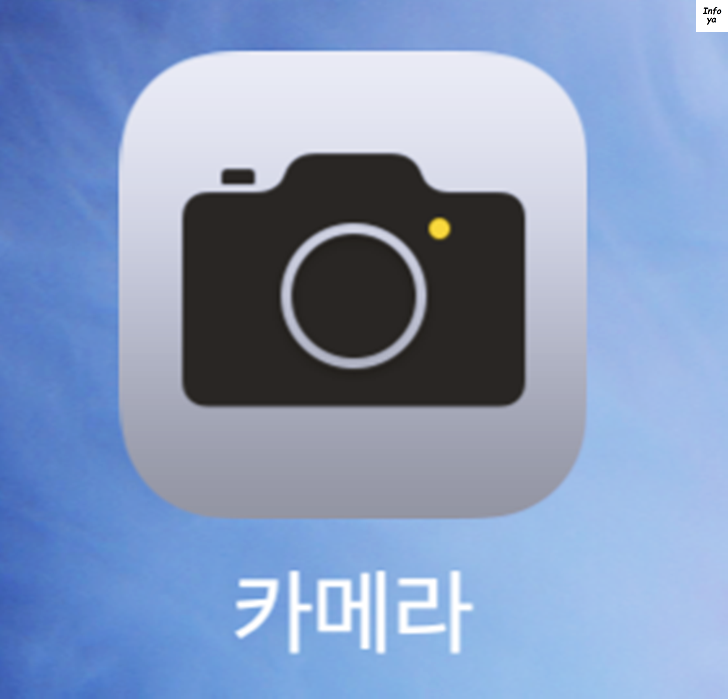

촬영이 완료 되시면 좌측 하단 사진 버튼을 선택하시거나 앨범을 통해서 촬영한 사진에 접근해 주도록 합니다.
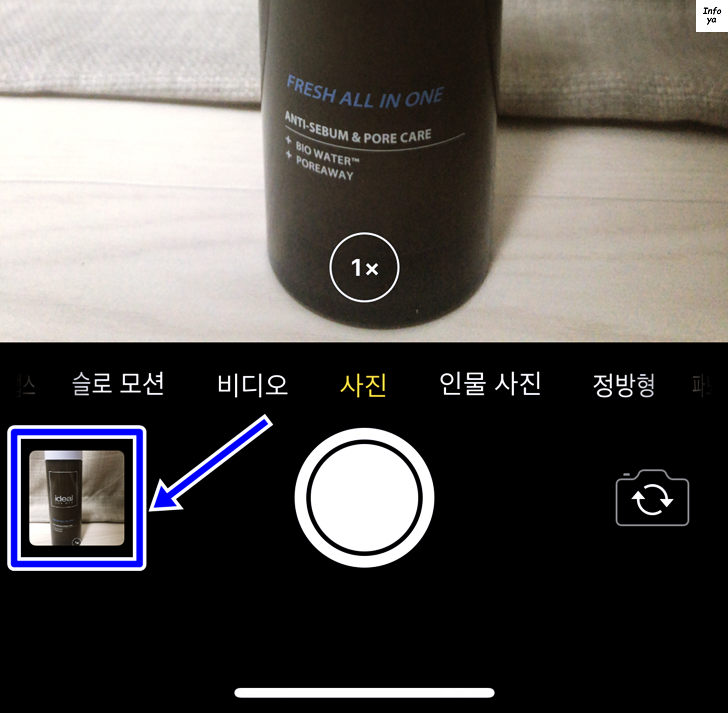
사진 상세 화면 우측 상단 영역을 확인하시면 편집 버튼이 노출되는데요. 해당 버튼을 선택해 주도록 합니다.
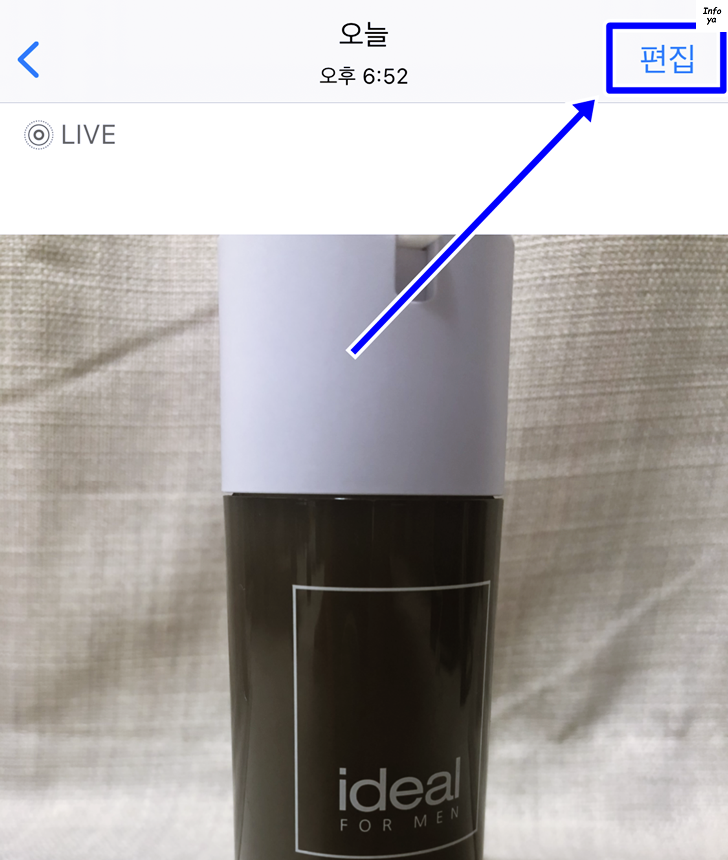
그 뒤 노출되는 편집 항목 중 제일 하단에 노출되는 아이콘 항목 중 가장 오른쪽 아이콘을 선택해 줍니다.
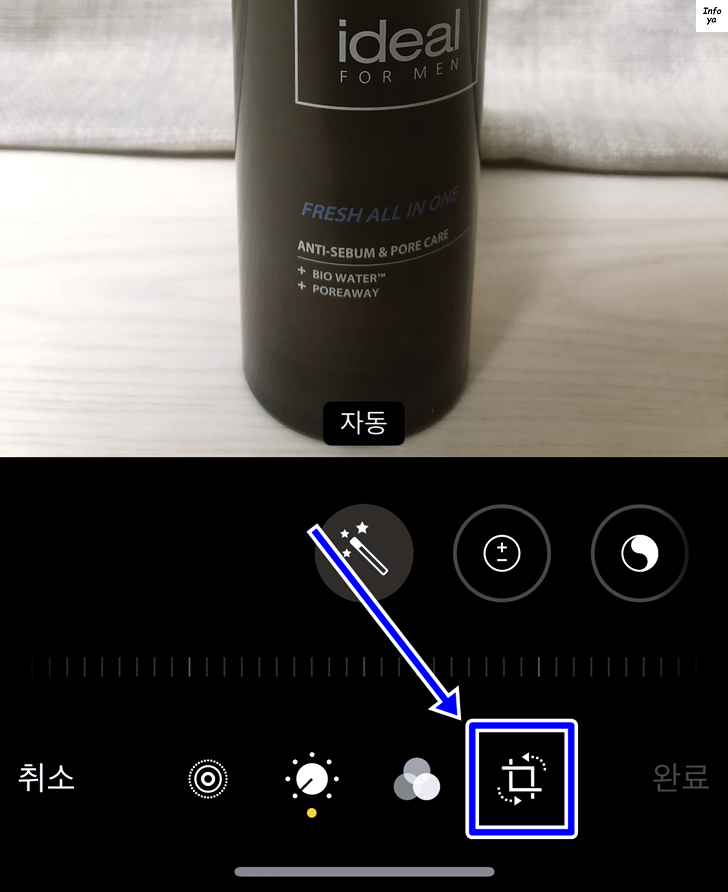
이제 좌측 상단 영역을 확인해 보시면 아래와 같은 화면이 노출되는 것을 보실 수 있습니다.
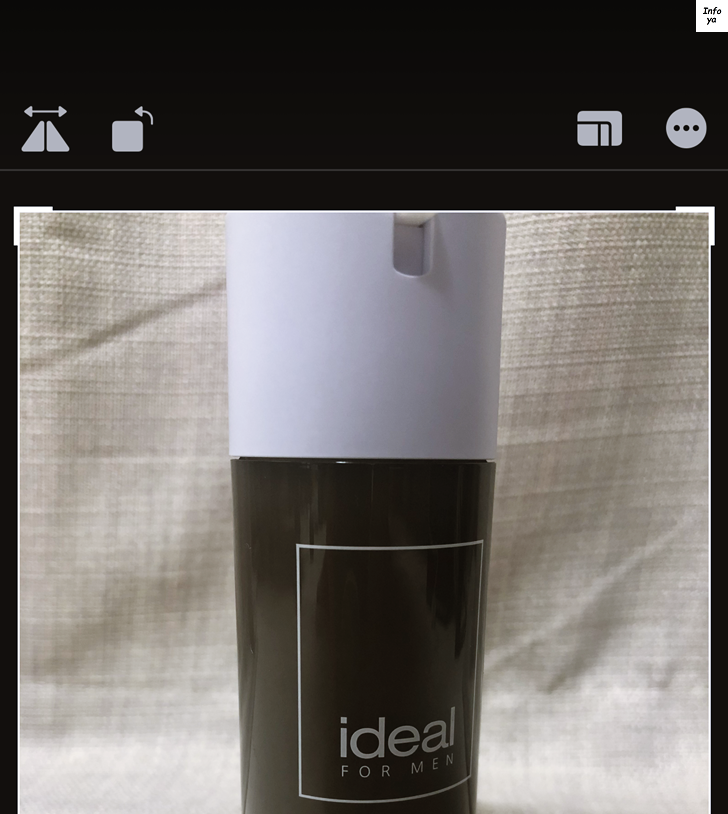
여기서 좌측 상단 영역을 보시면 두 가지의 아이콘이 노출되는 것을 보실 수 있는데요. 가장 첫번째 노출되는 항목으로 좌우반전 기능을, 두번째로 노출되는 항목으로 90도 회전 기능을 설정하실 수 있습니다.
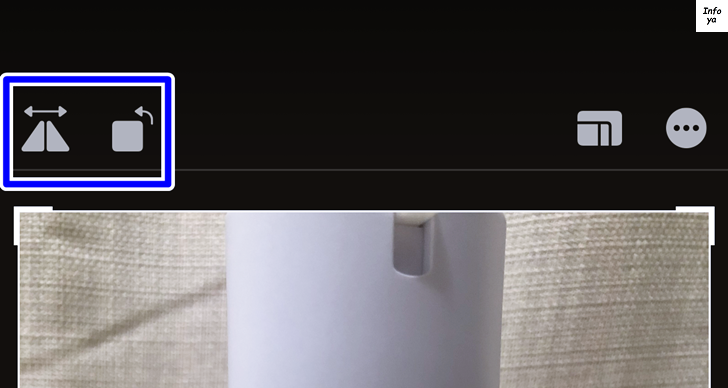
우선 첫번째 버튼을 선택해 보겠습니다. 정상적으로 좌우반전이 설정된 것을 이미지를 통해 확인해 보실 수 있습니다.

이제 두 번째 아이콘을 선택하시면 좌측으로 90도씩 이미지가 회전되는 것을 보실 수 있습니다.

이렇게 원하시는 방법으로 설정이 모두 마무리가 되시면 우측 하단 완료 버튼을 선택해 주시면 좌우반전된 이미지를 저장해 보실 수 있습니다.
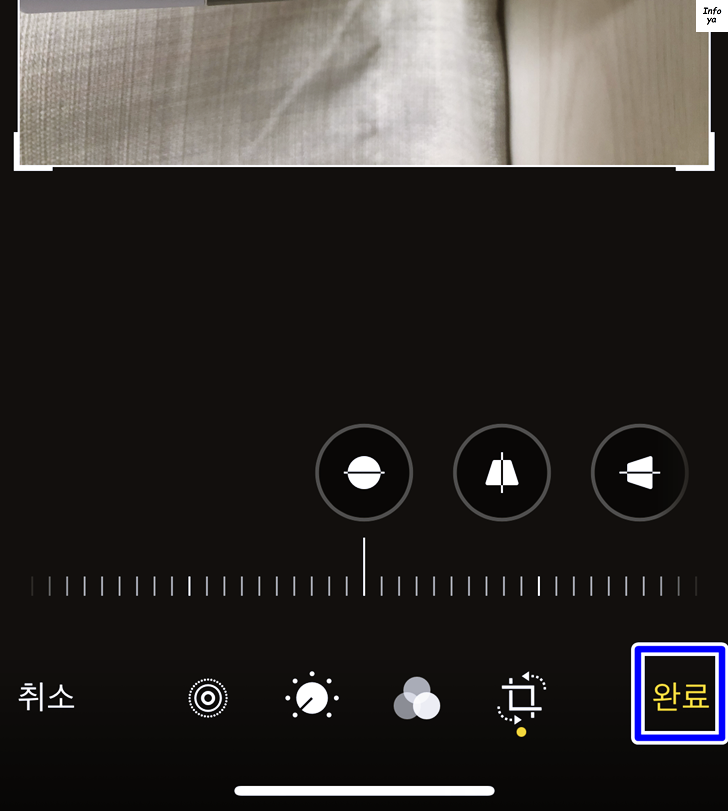

지금까지 아이폰 카메라 좌우반전 방법에 대해서 자세히 알아 보았습니다. 이처럼 간단한 방법만 사용하셔도 좌우반전을 해보실 수 있으니 이제는 더 이상 다른 카메라 앱을 설치하실 필요가 없이 편리하게 이용해 보시길 바랍니다.